«Te mostramos los mejores trucos para optimizar tu equipo con sistema operativo Windows 10 y así mejorar el rendimiento de la PC al máximo nivel.»
Windows 10 se ha convertido en una de las mejores versiones del sistema operativo de Microsoft. Aunque se trata de una interfaz bastante elegante estéticamente hablando y con gran fluidez, es posible que a algunos ordenadores les cueste un poco llevar el ritmo, sobre todo cuando no son tan actuales.
Sin embargo, no todo está perdido. Hoy te presentamos una serie de acciones que puedes realizar si quieres optimizar Windows 10 de forma rápida y sencilla, sin necesidad de tener grandes conocimientos informáticos.
Trucos para optimizar Windows 10
Activa el inicio rápido
Si quieres hacer que tu ordenador con Windows 10 inicie mucho más rápido, hay una opción que trae el sistema operativo por defecto que puedes activar y se llama Inicio rápido de Windows. Para activarla, primero deberás habilitar el Modo Hibernación.

- Pulsa Windows + X.
- Seguidamente, elige la opción Símbolo del Sistema o Windows PowerShell (Administrador).
- Ahora, deberás teclear el siguiente comando powercfg /hibernate on.
Una vez activado el modo hibernación, es posible activar el inicio rápido de Windows. Solo debes:
- Pulsa Windows + X.
- Ingresa el comando Control Panel.
- Dentro del Panel de Control, ubica la pestaña Sistema y Seguridad.
- Elige Opciones de Energía.
- En la parte izquierda de tu pantalla, selecciona el apartado Elegir la acción de los botones de Inicio/Apagado.
- Ahora, elige la opción Cambiar la configuración no disponible actualmente y concede los permisos de administrador que te solicitará el sistema.
- Una vez dentro, activa la casilla Activar Inicio Rápido.
- Por último, clic en Guardar Cambios.
Desactiva el inicio automático de los programas
Al encender tu ordenador, muchos programas se ejecutan de forma automática, provocando una ralentización en el sistema, ya que consumen recursos en segundo plano.

Si quieres evitar que esto suceda y optimizar Windows 10 al máximo, realiza los siguientes pasos:
- Accede al Administrador de tareas. Para ello, pulsa la siguiente combinación de teclas Ctrl + Alt + Supr o presionando Windows + R.
- Selecciona Administrador de Tareas.
- Ubica la pesta Inicio.
- Te aparecerá una lista con los programas que cumplen con esta función y un apartado que indica Habilitado o Inhabilitado según sea el caso.
- Elige aquellos programas que quieras evitar que inicien de forma simultánea con Windows. Para ello, selecciónalo y da clic en la opción Inhabilitar ubicado en la parte inferior derecha.
Desinstala programas que no usas
Windows 10 trae algunos programas y servicios preinstalados que nunca utilizamos y que más adelante terminan ocupando espacio de almacenamiento y consumiendo recursos de forma innecesaria.
De igual forma, es importante que desinstales todos aquellos programas que no uses y que hayas instalado para usarlos una sola vez. Para hacerlo, basta con:
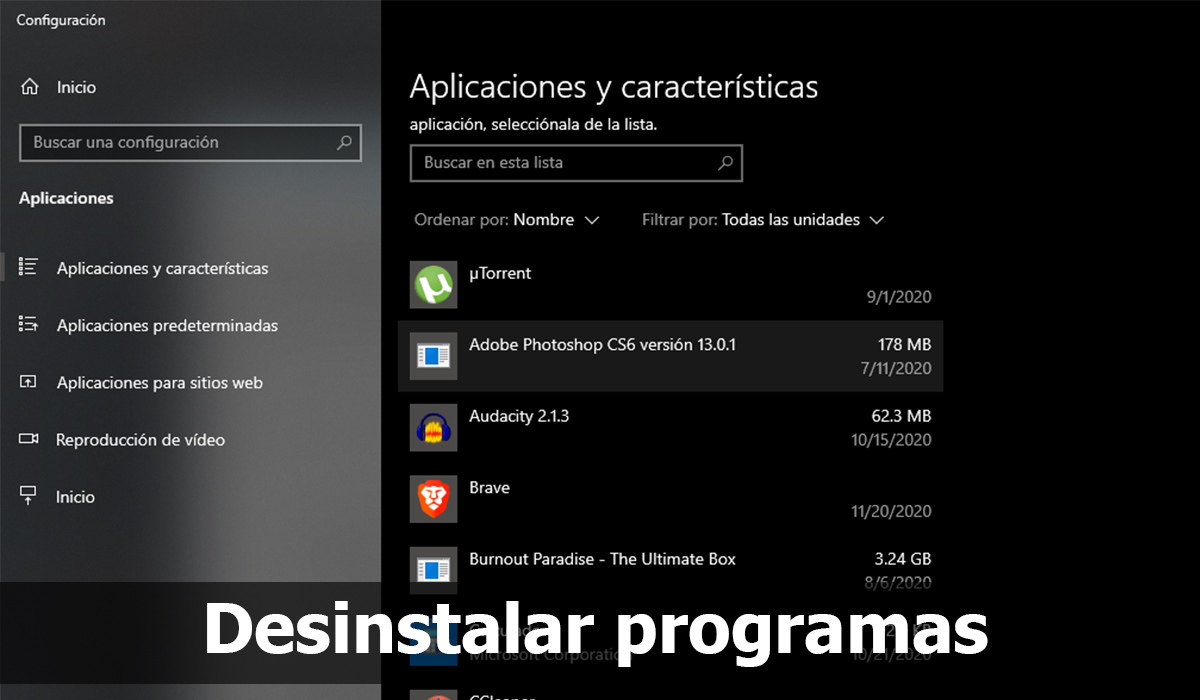
- Presionar las teclas Windows + X.
- Selecciona el apartado Aplicaciones y características. Si lo prefieres, puedes acceder desde el menú Configuración.
- Verás una lista completa con todas las aplicaciones que están instaladas en tu ordenador.
- Ahora, elige aquellas que deseas desinstalar dando clic sobre ella y pulsando la opción Desinstalar.
Actualiza los drivers
Gran parte del correcto funcionamiento de tu ordenador se debe a que los drivers y aplicaciones se encuentren correctamente actualizados, ya que es la manera que tienen los desarrolladores para corregir bugs, fallos y errores en sus programas.
Para actualizar los drivers de tu PC, existen múltiples opciones, aún así, te presentamos las dos más comunes: de forma manual y mediante softwares de terceros.
Actualiza los drivers de forma manual
Si bien el propio sistema operativo suele mantener todos los drivers y controladores actualizados, en algunas ocasiones es necesario realizar este procedimiento de forma manual.
Si ya sabes cuál es el driver que deseas actualizar o descargaste el que necesitas, puedes instalarlo de la siguiente manera:
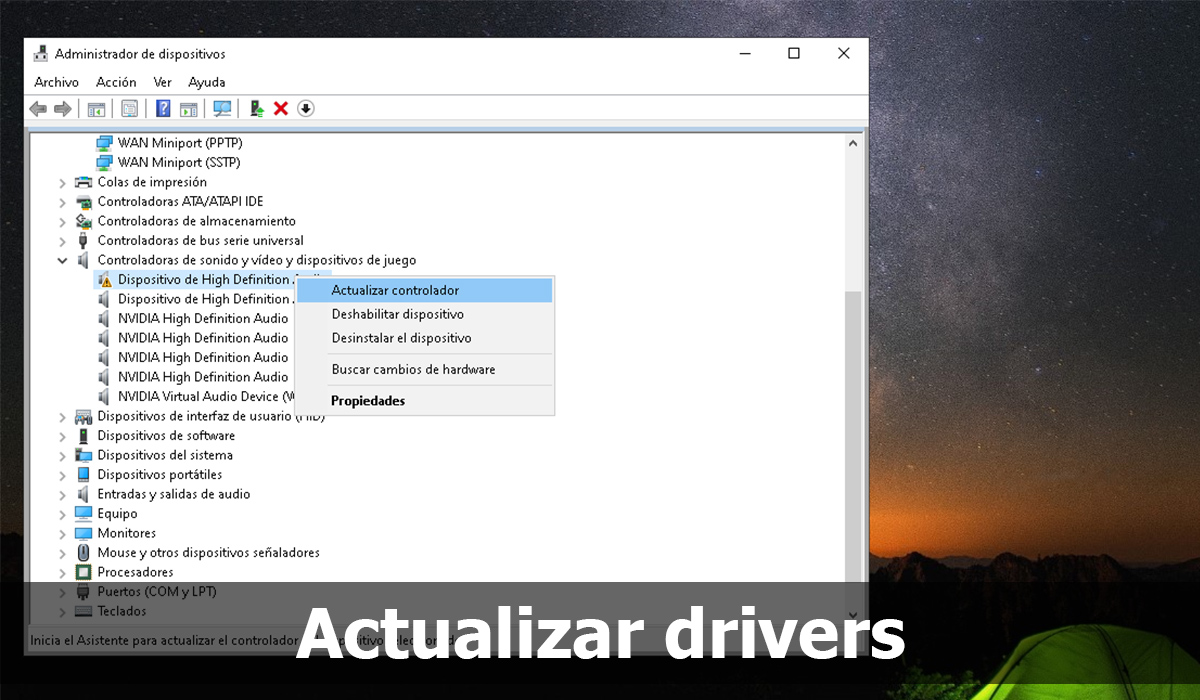
- Pulsa las teclas Windows + X.
- Ve a Administrador de dispositivos.
- Te aparecerá un listado con todos los dispositivos conectados a tu equipo. Elige el que deseas actualizar, da clic derecho y busca Actualizar controlador.
- Aparecerá una nueva ventana en la que deberás elegir la forma en la que deseas instalarlo, pudiendo elegir entre Buscar software de controlador actualizado automáticamente para que el sistema lo busque en Internet o Buscar software de controlador en el equipo para seleccionar uno que hayas descargado.
- Elige la opción que prefieras y deja que culmine el proceso. Por lo general, lo más recomendable es dejar que el sistema realice el proceso automáticamente, ya que se encargará de encontrar la versión más actualizada y compatible con tu equipo. El resto, ya dependerá de ti.
Actualiza los drivers mediante softwares de terceros
Si prefieres un proceso más sencillo o no tienes claro cuál es el driver que necesitas instalar o actualizar, hay diversos programas que pueden hacerte la tarea más sencilla.
- Windows Update: Es el gestor de actualizaciones propio de Windows, por lo que si te funciona correctamente, no necesitarás nada más. Se encarga de actualizar todo el sistema, controladores y gestionar los archivos corruptos para optimizar tu PC.
- Slimware Drivers Update: Un software muy simple y fácil de usar. Muestra una interfaz muy visual con un gráfico que presenta la proporción de drivers necesarios de actualización. Sólo debes ir seleccionando los que te recomienda y actualizarlos con un botón.
- Driver Magician: Simple, seguro y confiable. Además de actualizar tus drivers, te permite realizar una copia de seguridad de todos ellos, en caso que necesites instalarlos más adelante. Basta con ejecutarlo para que haga su trabajo.
- Drivers Cloud: Otra herramienta muy sencilla que te permite analizar tus drivers y te mostrará una lista con todos los que necesitan actualización. Además, te da la opción descargarlos directamente desde la web oficial y gracias a su gestor de archivos, puedes instalarlos todos de una sola vez.
Mejora el rendimiento gráfico de tu PC
Windows 10 trae consigo una interfaz muy atractiva y fluida con animaciones y transiciones muy bien logradas, que en algunos casos, sobre todo en PC que no son tan potentes, pueden lastrar el rendimiento. Lo mejor que puedes hacer es reducir estos aspectos visuales al mínimo, para ello:

- Pulsa Windows + R.
- Escribe Panel de Control y acepta.
- Ve a Sistema y Seguridad.
- Elige la pestaña Sistema.
- Selecciona Configuración avanzada del sistema.
- Ve a la pestaña Opciones avanzadas.
- Ubica el apartado Rendimiento y pulsa Configuración.
- Se desplegará una ventana con diferentes opciones, elige Ajustar para obtener el mejor rendimiento y pulsa Aceptar.
Libera espacio en tu disco duro
Windows 10 cuenta con una herramienta bastante confiable que te ayudará a liberar espacio en tu disco duro, principalmente porque con el paso del tiempo, suelen alojarse diferentes archivos basura que ocupan almacenamiento de forma innecesaria y reducen el rendimiento.
Para eliminarlos:
- En la barra de búsqueda de Windows escribe Liberador de espacio en disco.
- Luego de unos segundos, aparecerá una ventana donde podrás seleccionar de la lista, los archivos que deseas eliminar.
- Ahora, pulsa Aceptar y deja que el limpiador haga su trabajo.
Ajusta la memoria virtual
Por último, pero no menos importante, es posible modificar el archivo de paginación del sistema. De esa manera, puedes mejorar el rendimiento del PC y que tu sistema trabaje más rápido asignando poco más del 100% de la capacidad que tiene tu RAM. Si quieres intentarlo, sigue estos pasos:

- Pulsa Windows + R.
- Escribe Panel de Control y acepta.
- Ve a Sistema y Seguridad.
- Elige la pestaña Sistema.
- Selecciona Configuración avanzada del sistema.
- Ve a la pestaña Opciones avanzadas.
- Ubica el apartado Rendimiento y pulsa Configuración.
- Ahora, elige Opciones de Rendimiento y seguidamente Opciones Avanzadas.
- En la sección Memoria Virtual selecciona Cambiar.
- Se abrirá una nueva ventana, allí desmarca Administrar automáticamente el tamaño de paginación para todas las unidades.
- Activa la pestaña Tamaño personalizado.
- En Tamaño Inicial y Tamaño Final coloca los nuevos valores y deja que el rendimiento de Windows mejore.
NOTA: El tamaño de la memoria virtual varía según tu memoria RAM. Por ejemplo, si tienes 2GB de RAM la memoria inicial pueden ser 2000MB y así sucesivamente aumentando en mil. En el caso de la memoria final, es la memoria inicial duplicada, es decir, si tenes 2000MB en la inicial serían 4000 MB en la final.
